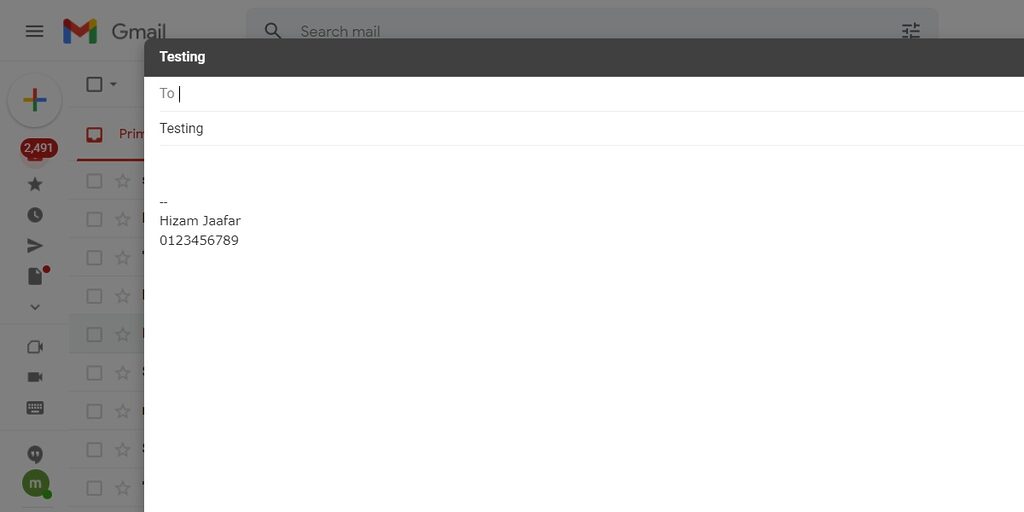Sudah menjadi kebiasaan buat semua orang untuk berurusan menggunakan e-mel bagi pelbagai tujuan. Malah, masih ramai sebenarnya masih belum mengetahui cara tambah signature di Gmail seperti anda menyurat di dunia sebenar.
Melalui ciri yang dikenali sebagai Signature ini, pengguna boleh meletakkan nama, nombor telefon, jawatan dan informasi lain yang bersesuaian untuk mengakhiri e-mel. Terdapat dua cara tambah signature di Gmail sama ada menerusi laptop atau pun telefon pintar. Anda boleh ikuti langkah di bawah untuk berbuat sedemikian.
Cara tambah signature di Gmail menerusi komputer riba
1. Log masuk akaun Gmail anda.
2. Klik butang tetapan yang berada di penjuru atas kanan dan klik See all settings.
3. Di bawah tab General, skroll ke bawah sehingga anda temui pilihan Signature. Kemudian, anda tekan pada Create New.
4. Dalam kotak yang sediakan, masukkan nama yang bersesuaian untuk dijadikan tanda tangan anda dan tekan Create setelah siap.
4. Anda kemudian akan dibawa kembali ke skrin utama tetapan.
5. Satu kotak teks akan muncul di sebelah tanda tangan anda tadi. Taip tanda tangan e-mel berserta maklumat berkaitan yang anda ingin sertakan di dalam kotak teks berkenaan. Anda juga boleh memilih pelbagai jenis font yang menarik untuk menampilkan tanda tangan anda lebih menarik.
6. Setelah selesai, anda boleh tetapkan tanda tangan untuk hadir secara terus bagi kegunaan e-mel baru atau e-mel yang ingin dibalas.
7. Akhir sekali, anda hanya perlu pergi ke bahagian paling bawah dan klik Save Changes.
Cara tambah signature di Gmail menerusi telefon pintar Android dan iOS
1. Buka aplikasi Gmail.
2. Tekan butang menu iaitu 3 garis melintang di penjuru atas kiri.
3. Tekan Settings.
4. Pilih akaun e-mel yang anda ingin tambahkan tanda tangan di dalam senarai tersebut.
5. Klik Mobile Signature untuk hidupkan ciri ini dan masukkan tanda tangan anda.
6. Apabila selesai, anda perlu tekan Ok untuk Android manakala di iOS pula, hanya perlu ke belakang (back) sahaja.
Dengan melengkapkan ciri tanda tangan ini pada kedua-dua peranti ini, kini hantaran e-mel anda kelihatan lebih profesional. Bahkan, anda juga tidak perlu bersusah payah lagi untuk menaip tanda tangan setiap kali ingin menghantar e-mel sekaligus dapat menjimatkan masa serta lebih efisien.
Selain itu, anda juga perlu mengetahui cara memindahkan baki TnG eWallet ke akaun bank dengan mudah jika diperlukan waktu genting.
Mudah Dan Pantas, Ini Caranya Pindah Baki TnG eWallet Ke Akaun Bank
Mudah Dan Pantas, Ini Caranya Memohon Pelekat RFID Menggunakan Aplikasi TNG eWallet