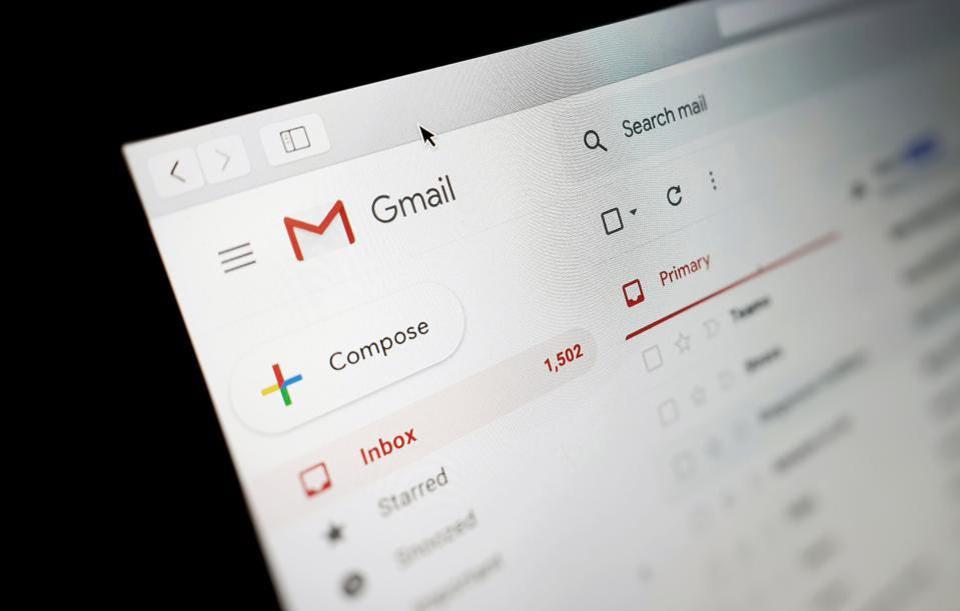Sudah menjadi satu perkara biasa buat mereka yang berkerja untuk menerima sejumlah e-mel yang banyak pada saban hari. Untuk tampil lebih tersusun, sebaiknya anda mempelajari cara memadam kesemua e-mel pada Gmail yang sedang digunakan.
E-mel yang tidak dipadam ini akan memenuhi ruang simpanan akaun Gmail anda sekaligus akan menyukarkan sebarang carian mesej penting apabile diperlukan. Oleh itu, mari kita pelajari dengan lebih terperinci cara memadam kesemua e-mel pada Gmail dengan pantas dan mudah.
1. Pertama sekali, log masuk ke akaun Gmail anda menerusi pautan ini.
2. Tandakan pada kotak seperti di bawah untuk menanda e-mel yang mahu dipadam.
3. Kemudian, klik pada Select all conversations in Primary untuk menandakan keseluruhan e-mel pada bahagian utama Gmail.
4. Klik pada logo tong sampah untuk memadam e-mel yang sudah ditanda.
5. Akhir sekali, klik OK untuk meneruskan proses pemadaman kesemua e-mel pada bahagian utama Gmail anda. Selepas itu, kesemua e-mel akan dipadam dan bahagian utama akan menjadi kosong seperti baharu.
Untuk makluman, cara ini juga boleh dilakukan pada bahagian selain Primary iaitu Social dan Promotions yang kebiasaannya kita tidak melihat e-mel berkenaan sama sekali. Sekiranya anda tidak sengaja terpadam e-mel penting, anda masih boleh mendapatkan semula e-mel berkenaan dalam tempoh 30 hari sahaja pada bahagian Trash.
Tahukah anda bahawa Gmail hanya memberikan ruang storan sebanyak 15GB sahaja untuk kegunaan akaun biasa? Anda perlu melanggan pelan berbayar sekiranya mahu mempunyai ruang storan yang lebih besar. Jika storan Gmail anda sudah penuh, anda sudah tidak boleh menerima atau menghantar e-mel lagi.
Diharapkan dengan tutorial ini dapat memudahkan anda menguruskan ruang storan Gmail dengan lebih efisien dan tersusun. Malah, akaun Gmail anda akan sentiasa mempunyai ruang storan yang mencukupi untuk menerima e-mel berikutnya pada masa kelak. Anda boleh kongsikan artikel ini kepada kenalan agar mereka juga boleh menguruskan storan Gmail dengan baik.
Sementara itu, anda perlu mengetahui cara menukar nama pada Gmail agar tampak lebih profesional.
Semudah Ikuti 5 Langkah Mudah, Ini Caranya Menukar Nama Pada Gmail Untuk Tampak Profesional
Tampil Lebih Menarik Dan Professional, Ketahui Cara Tambah ‘Signature’ Di Gmail